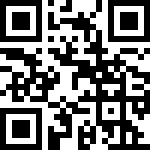💽 云服务器挂载新硬盘全流程(fdisk 分区 + 开机自动挂载)
🚀 本文将手把手教你如何在云服务器中手动分区、格式化并挂载一块新磁盘,并实现开机自动挂载。
🌟 示例设备:/dev/vdb
❗ 注意:不同云服务商磁盘编号可能不同,请以你实际服务器为准!
📍 第一步:查看当前磁盘状态
使用如下命令列出所有磁盘与分区信息:
fdisk -l🔍 在输出结果中寻找新添加的磁盘,例如:/dev/vdb。通常未分区的新磁盘不会有挂载点或文件系统类型。
🧱 第二步:对新磁盘进行分区
让我们使用 fdisk 工具进入磁盘分区模式:
fdisk /dev/vdb然后依次执行以下操作:
| 操作 | 输入 | 说明 |
|---|---|---|
| 创建新分区 | n | 创建一个新分区 |
| 选择主分区类型 | p | 使用主分区(默认即可) |
| 分区编号(1 或回车) | 1 或回车 | 默认分区编号 |
| 起始扇区/大小 | 回车 | 默认起始和结束位置 |
| 保存并退出 | w | 保存分区表并退出 |
📝 创建分区后,系统可能提示你重新加载分区表。若提示,请执行重启:
reboot🧰 第三步:格式化新分区
将分区格式化为 ext4 文件系统:
mkfs -t ext4 /dev/vdb1📌 注意:新分区名为 /dev/vdb1,不是 /dev/vdb!
📁 第四步:创建挂载目录并挂载磁盘
- 创建一个磁盘挂载点(如 /storage):
mkdir /storage- 挂载新分区:
mount /dev/vdb1 /storage✅ 使用 df -h 可以确认硬盘是否挂载成功:
df -h输出应包含 /storage 挂载点信息。
🔄 第五步:设置开机自动挂载(修改 /etc/fstab)
⚠️ 默认情况下,挂载不会在重启后自动保留。你需要编辑 /etc/fstab 文件:
- 编辑 fstab:
vi /etc/fstab- 添加如下内容到最后一行:
/dev/vdb1 /storage ext4 defaults 1 2🧠 参数解释:
- /dev/vdb1:分区设备名
- /storage:挂载路径
- ext4:文件系统类型
- defaults:默认挂载参数
- 1/2:用于 fsck 的检查设置,root填写1,其他通常为2
💡 小技巧:确保文件系统类型匹配。
你可以使用 df -T 查询文件系统类型:
df -T✅ 第六步:重启验证自动挂载是否成功
重启系统:
reboot系统重启后,再次使用 df -h 检查挂载是否成功自动生效!
🔍 整体流程小结 & 检查表 ✅
| 步骤 | 命令 | 作用 |
|---|---|---|
| 查看磁盘 | fdisk -l | 查找新增磁盘 |
| 分区 | fdisk /dev/vdb + n + p + w | 对新磁盘创建分区 |
| 格式化 | mkfs -t ext4 /dev/vdb1 | 格式化为 ext4 文件系统 |
| 创建挂载点 | mkdir /storage | 创建挂载目录 |
| 挂载磁盘 | mount /dev/vdb1 /storage | 临时挂载磁盘 |
| 自动挂载 | 修改 /etc/fstab 添加挂载配置行 | 设置开机自动挂载 |
| 验证状态 | df -h | 查看挂载状态 |
🔐 附加提示
- 建议将常用数据分区(如 /data、/backup)设置为独立磁盘,并使用 fstab 持久化挂载配置;
- 若使用云盘,确保云提供商已经挂载块存储到服务器;
- 若需要更灵活的挂载方式(UUID、LABEL),可以使用 blkid 命令获取磁盘标识。
🎉 恭喜你!现在你已经成功完成磁盘挂载操作,并且设置完成自动挂载了!这是一项服务器运维中非常重要的技能之一!
作者:freed 创建时间:2025-03-28 14:09
最后编辑:freed 更新时间:2025-03-28 14:10
最后编辑:freed 更新时间:2025-03-28 14:10